1.Linux环境
1、进入git在GitHub上发布版本页面https://github.com/git/git/releases
这个页面我们可以找到所有git已发布的版本。这里我们选择最新版的tar.gz包。
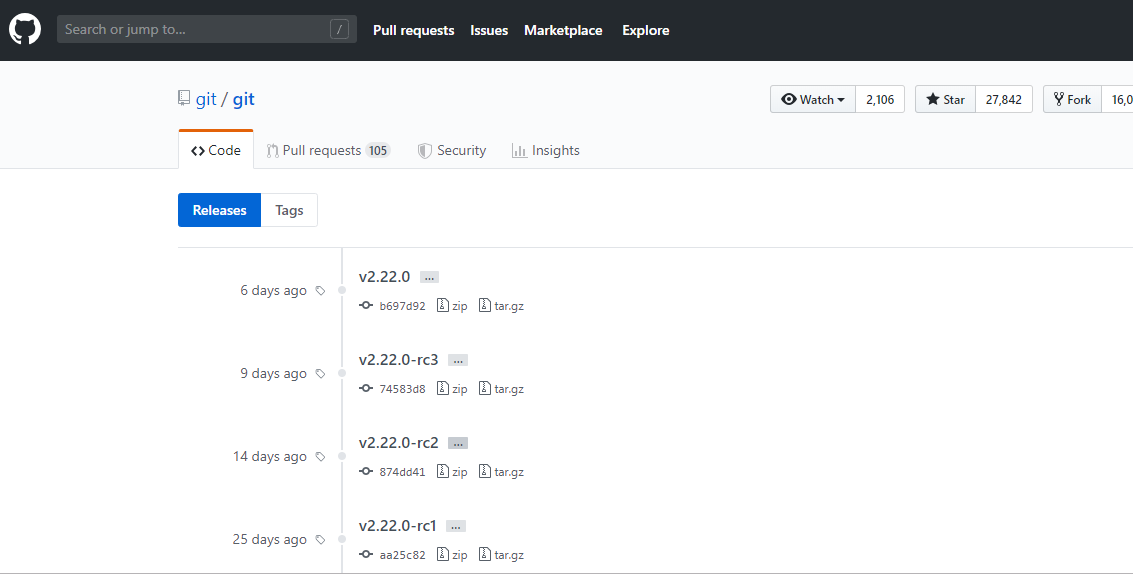
2、下载最新版本的tar.gz的Git到本地电脑上,利用WinSCP工具将压缩包上传至Linux服务器的/usr目录下
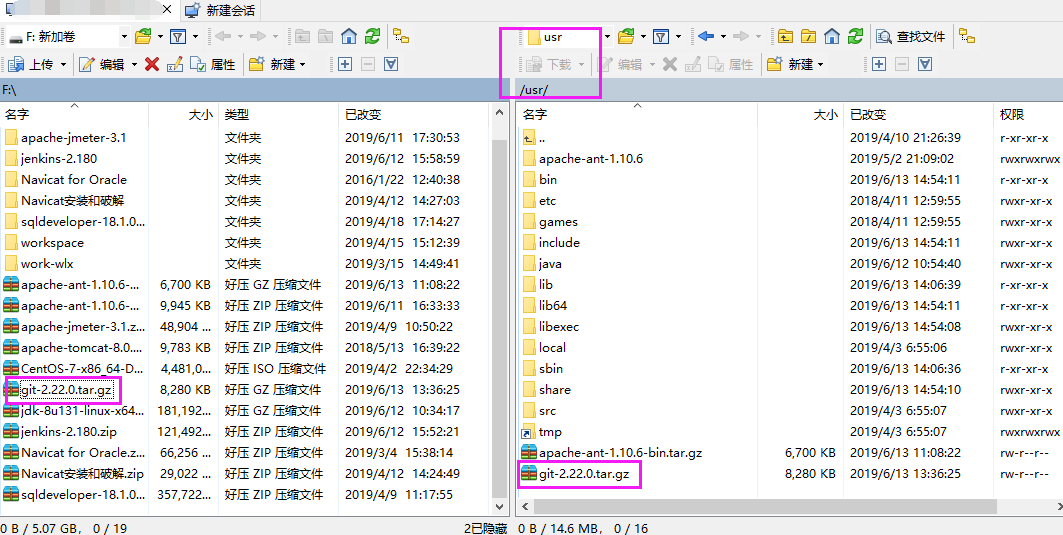
3、解压压缩包
tar -zxvf git-2.22.0.tar.gz
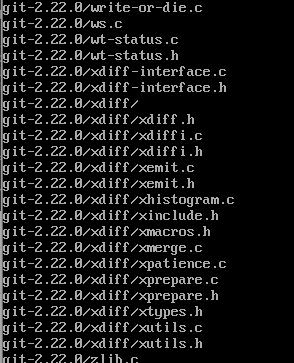
4、进入到解压后的文件夹
cd git-2.22.0

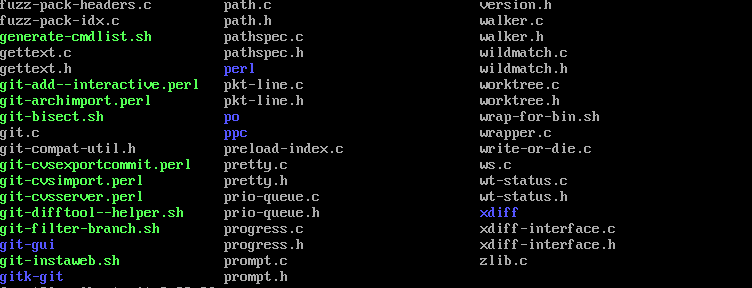
5、拿到解压后的源码以后我们需要编译源码了,不过在此之前需要安装编译所需要的依赖。
yum install curl-devel expat-devel gettext-devel openssl-devel zlib-devel gcc perl-ExtUtils-MakeMaker
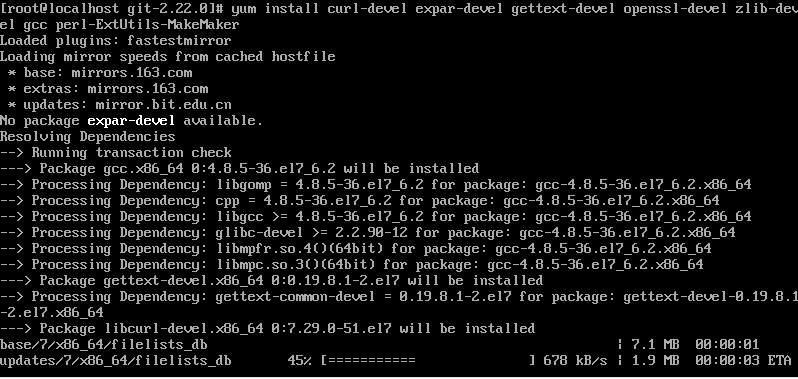
耐心等待安装完成,中途出现提示的时候输入y并按回车。
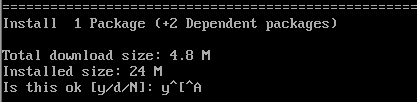
6、提示,安装编译源码所需依赖的时候,yum自动帮你安装了git,这时候你需要先卸载这个旧版的git。
yum -y remove git
7、编译git源码
make prefix=/usr/local/git all
8、安装git至/usr/local/git路径
make prefix=/usr/local/git install
9、配置环境变量
vi /etc/profile
在底部加上
export PATH=$PATH:/usr/local/git/bin
( 输入 :wq! 保存修改)
10、刷新环境变量
source /etc/profile
11、查看Git是否安装完成
git --version
至此,从github上下载最新的源码编译后安装git完成。
2.Windows环境
双击看到的第一个界面如下图:
01、使用许可声明
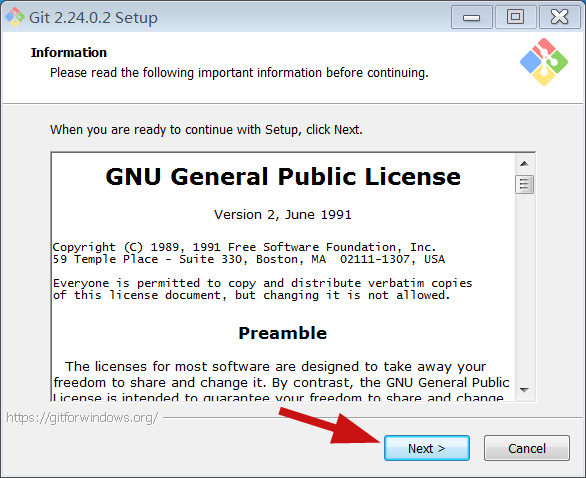
点击“Next”进入下图页面:
02、选择安装路径
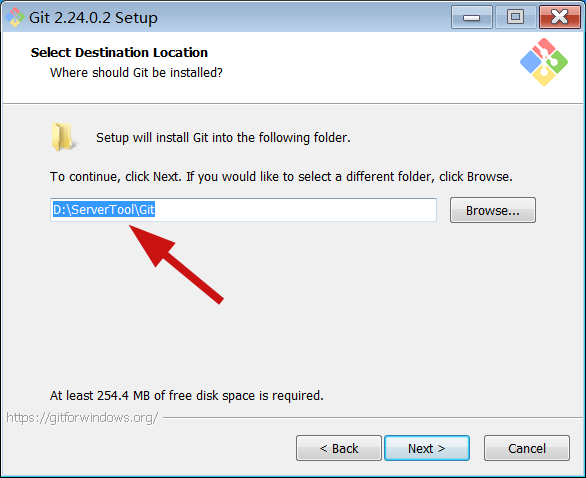
在输入框内输入想要安装到的本机路径,也就是实际文件夹位置,或点击“Browse…”选择已经存在的文件夹,然后点击“Next”按钮继续,进入下图界面:
03、选择安装组件
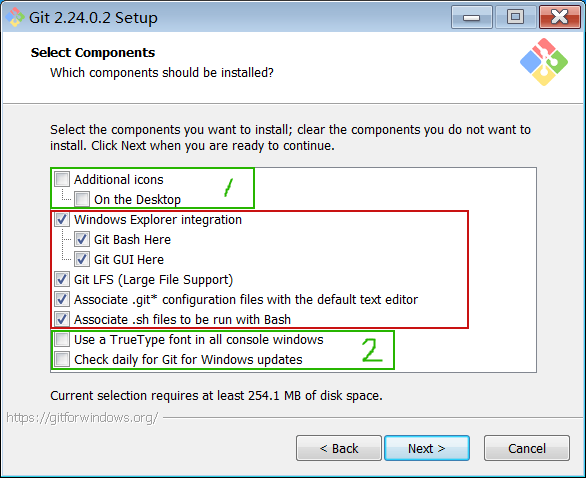
上图红框内的选项是默认勾选的,建议不要动。绿色框1是决定是否在桌面创建快捷方式的。绿色框2是决定在所有控制台窗口中使用TrueType字体和是否每天检查Git是否有Windows更新的。这些根据自己需要选择。
点击“Next”按钮进入下图界面:
04、选择开始菜单页

这个界面是创建开始菜单中的名称,不需要修改,直接点“Next”按钮继续到下图的界面:
05、选择Git文件默认的编辑器
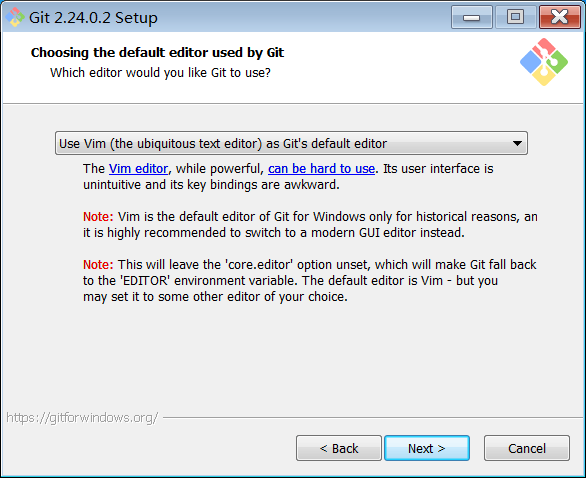
这个页面是在选择Git文件默认的编辑器,很少用到,所以默认Vim即可,直接点“Next”按钮继续到下图的界面:
06、调整您的PATH环境
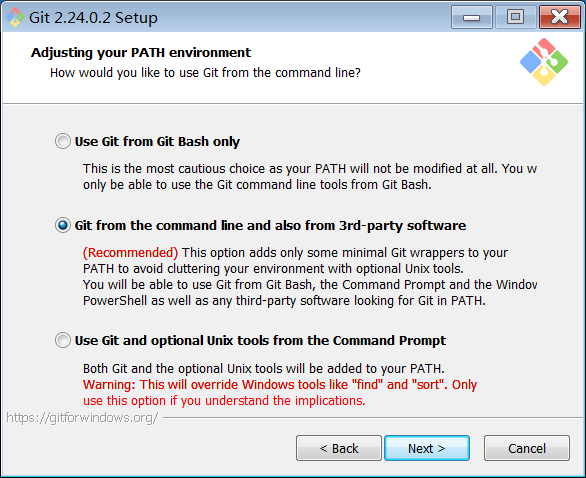
这个界面是调整您的PATH环境。
第一种配置是“仅从Git Bash使用Git”。这是最安全的选择,因为您的PATH根本不会被修改。您只能使用 Git Bash 的 Git 命令行工具。但是这将不能通过第三方软件使用。
第二种配置是“从命令行以及第三方软件进行Git”。该选项被认为是安全的,因为它仅向PATH添加了一些最小的Git包装器,以避免使用可选的Unix工具造成环境混乱。
您将能够从Git Bash,命令提示符和Windows PowerShell以及在PATH中寻找Git的任何第三方软件中使用Git。这也是推荐的选项。
第三种配置是“从命令提示符使用Git和可选的Unix工具”。警告:这将覆盖Windows工具,如 “ find 和 sort ”。只有在了解其含义后才使用此选项。
我选择推荐的选项第二种配置,点击“Next”按钮继续到下图的界面:
07、选择HTTPS后端传输
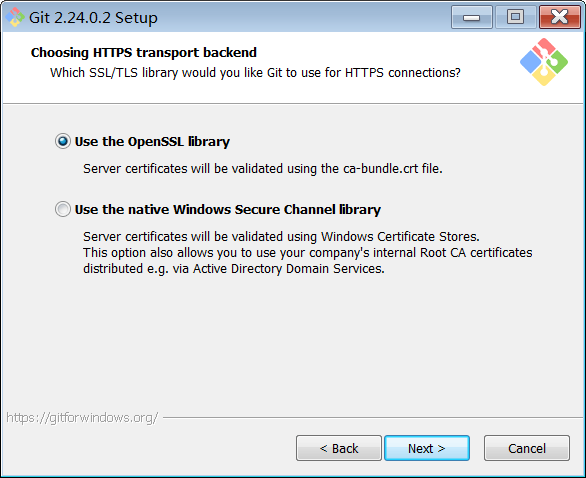
这个界面是选择HTTPS后端传输。
第一个选项是“使用 OpenSSL 库”。服务器证书将使用ca-bundle.crt文件进行验证。这也是我们常用的选项。
第二个选项是“使用本地 Windows 安全通道库”。服务器证书将使用Windows证书存储验证。此选项还允许您使用公司的内部根CA证书,例如通过Active Directory Domain Services 。
我使用默认选项第一项,点击“Next”按钮继续到下图的界面:
08、配置行尾符号转换
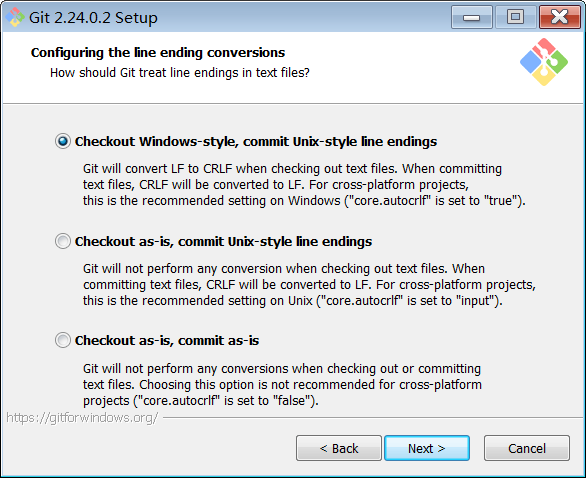
这个界面是配置行尾符号转换。
第一个选项是“签出Windows风格,提交Unix风格的行尾”。签出文本文件时,Git会将LF转换为CRLF。提交文本文件时,CRLF将转换为LF。对于跨平台项目,这是Windows上的推荐设置(“ core.autocrlf”设置为“ true”)
第二个选项是“按原样签出,提交Unix样式的行尾”。签出文本文件时,Git不会执行任何转换。 提交文本文件时,CRLF将转换为LF。对于跨平台项目,这是Unix上的建议设置(“ core.autocrlf”设置为“ input”)
第三种选项是“按原样签出,按原样提交”。当签出或提交文本文件时,Git不会执行任何转换。不建议跨平台项目选择此选项(“ core.autocrlf”设置为“ false”)
我选择第一种选项,点击“Next”按钮继续到下图的界面:
09、配置终端模拟器以与Git Bash一起使用
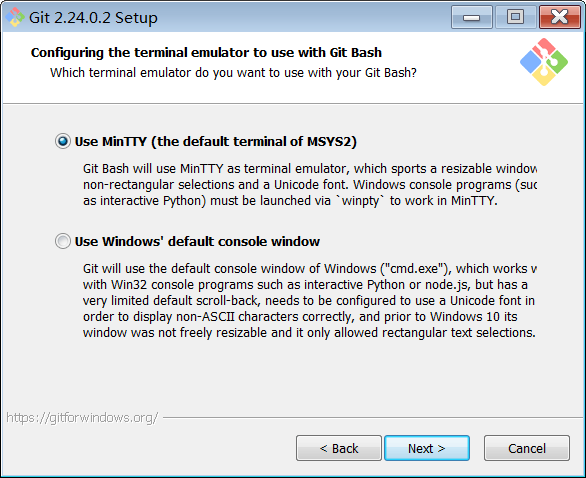
这个界面是配置终端模拟器以与Git Bash一起使用。
第一个选项是“使用MinTTY(MSYS2的默认终端)”。Git Bash将使用MinTTY作为终端模拟器,该模拟器具有可调整大小的窗口,非矩形选择和Unicode字体。Windows控制台程序(例如交互式Python)必须通过“ winpty”启动才能在MinTTY中运行。
第二个选项是“使用Windows的默认控制台窗口”。Git将使用Windows的默认控制台窗口(“cmd.exe”),该窗口可以与Win32控制台程序(如交互式Python或node.js)一起使用,但默认的回滚非常有限,需要配置为使用unicode 字体以正确显示非ASCII字符,并且在Windows 10之前,其窗口不能自由调整大小,并且只允许矩形文本选择。
我选择默认的第一种选项,点击“Next”按钮继续到下图的界面:
10、配置配置额外的选项
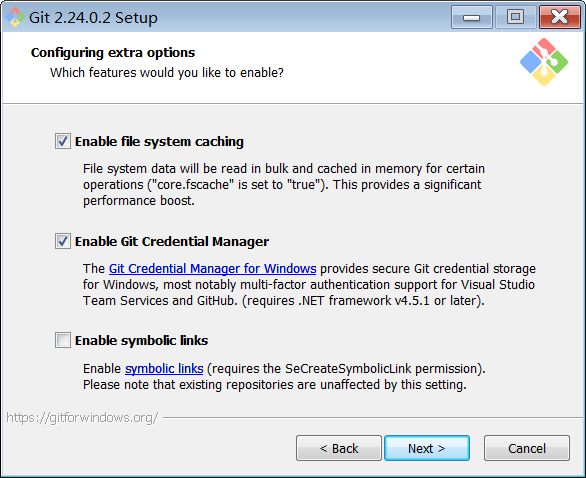
这个界面是配置配置额外的选项。
第一个选项是“启用文件系统缓存”。文件系统数据将被批量读取并缓存在内存中用于某些操作(“core.fscache”设置为“true”)。 这提供了显著的性能提升。
第二个选项是“启用Git凭证管理器”。Windows的Git凭证管理器为Windows提供安全的Git凭证存储,最显着的是对Visual Studio Team Services和GitHub的多因素身份验证支持。 (需要.NET Framework v4.5.1或更高版本)。
第三个选项是“启用符号链接”。启用符号链接(需要SeCreateSymbolicLink权限)。请注意,现有存储库不受此设置的影响。
我勾选默认的第一、第二选项,点击“Next”按钮继续到下图的界面:
11、配置实验选项
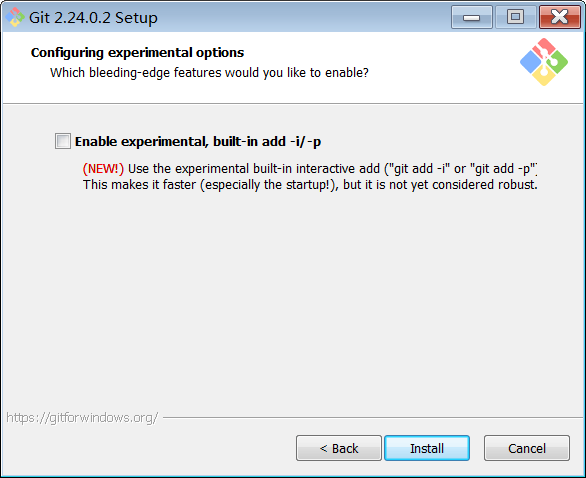
这个界面是配置实验选项。
启用实验性的内置添加 -i / -p。(新!)使用实验性的内置交互式add(“ git add -i”或“ git add -p”)。这使其速度更快(尤其是启动!),但尚未被认为是可靠的。
默认不勾选,直接点击“Next”按钮继续到下图的安装进度界面:
12、安装进度指示
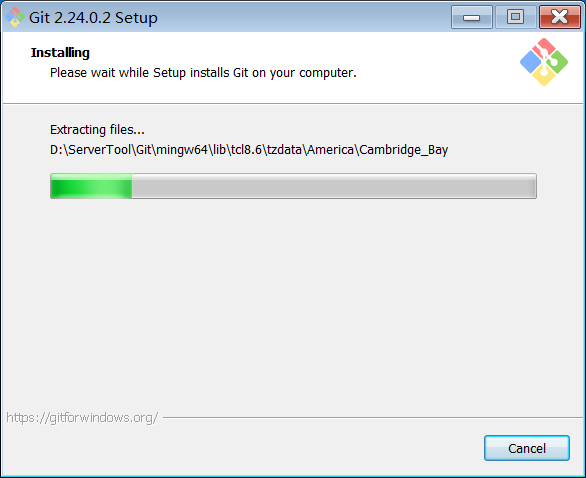
安装进度结束之后,会出现下图的完成Git安装向导界面:
13、安装完成
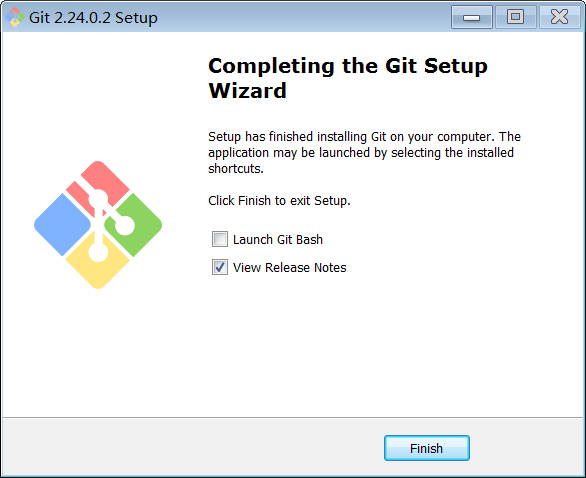
在这个界面,可以勾选是否启动启动Git Bash和是否查看发行说明,然后点“Finish”按钮退出安装界面。
14、启动测试
到此,Git的安装完成,可以在开始菜单中看到Git的三个启动图标(Git Bash、Git CMD(Deprecated)、Git GUI)。
Git Bash,是Git配套的一个控制台,点击打开如下图:
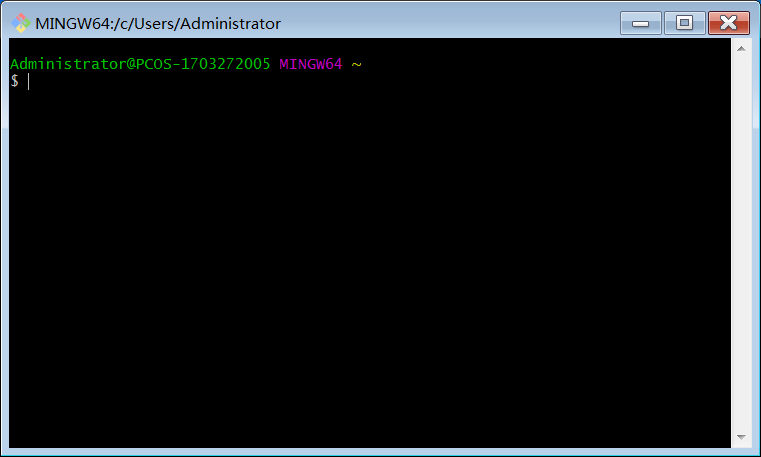
Git CMD(Deprecated),是通过CMD使用Git(不推荐使用),点击打开如下图:
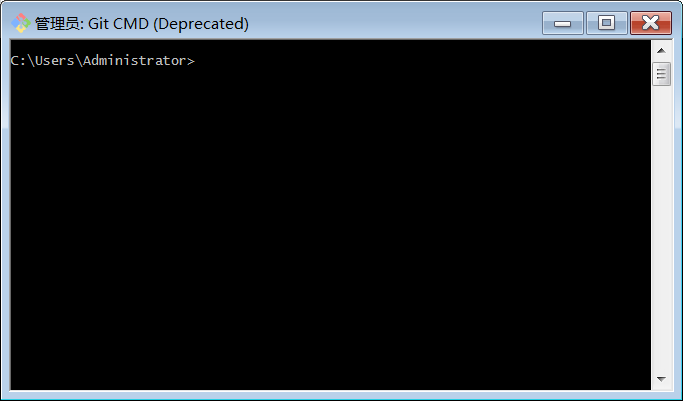
Git GUI,是Git的可视化操作工具,点击打开如下图:
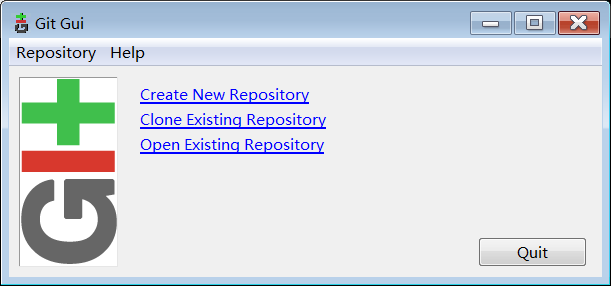
关于Git的安装过程就介绍到这里


